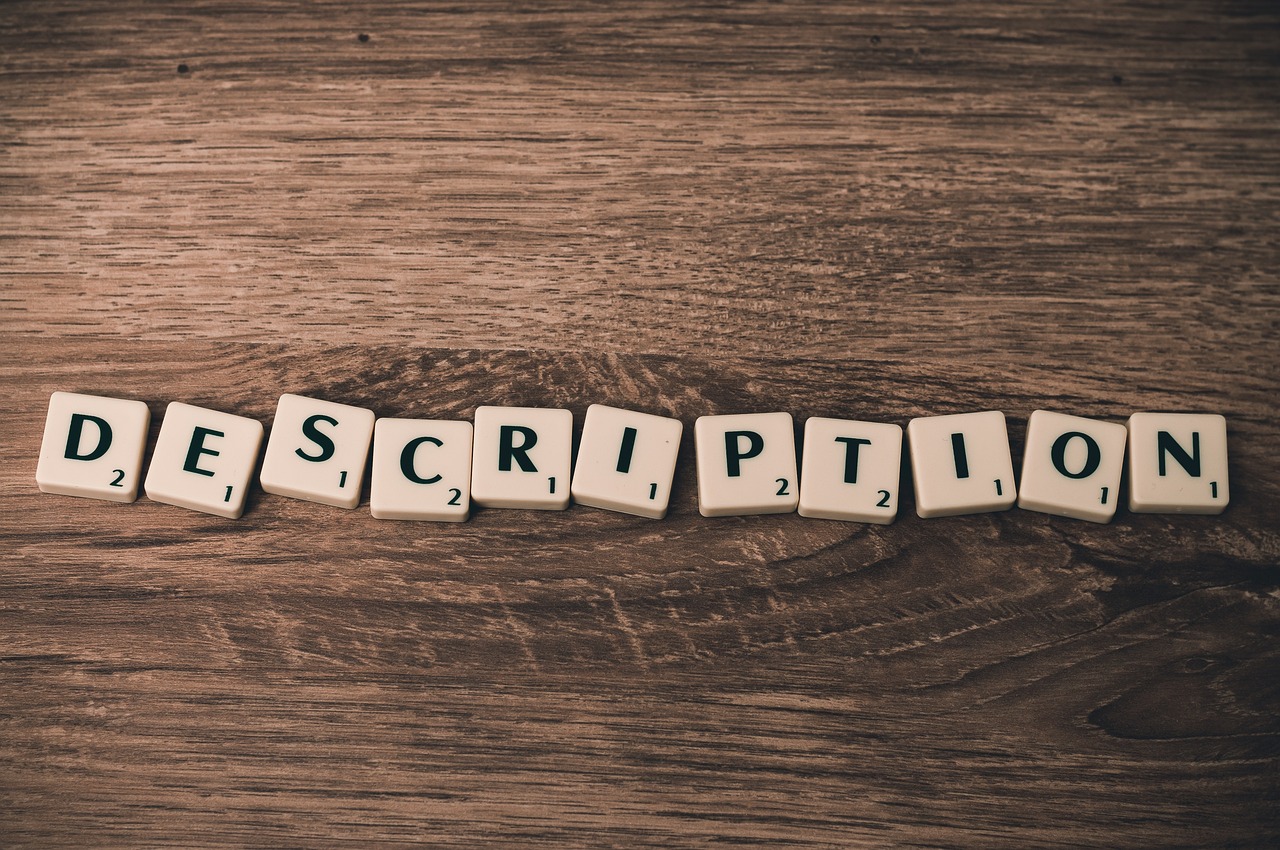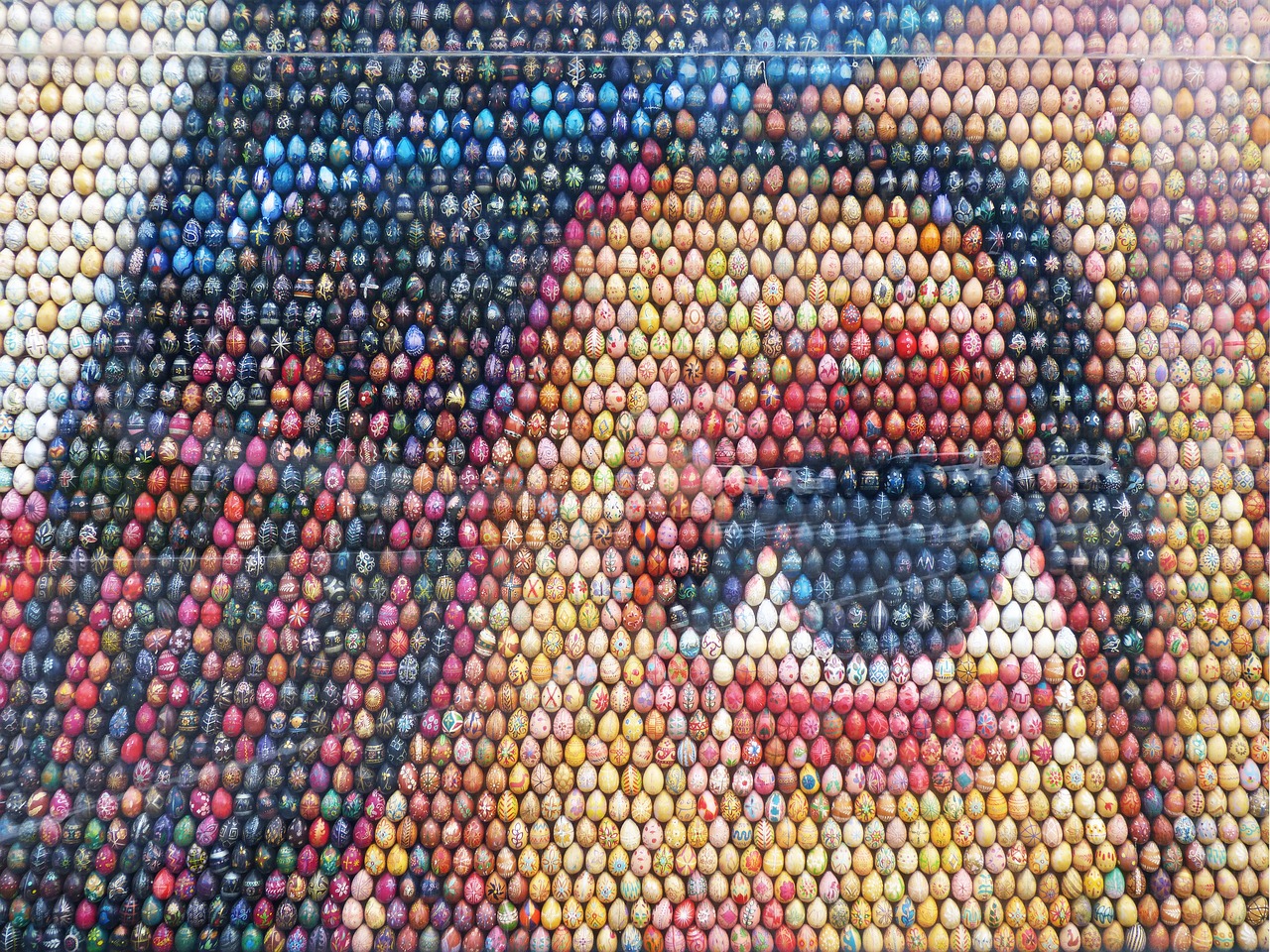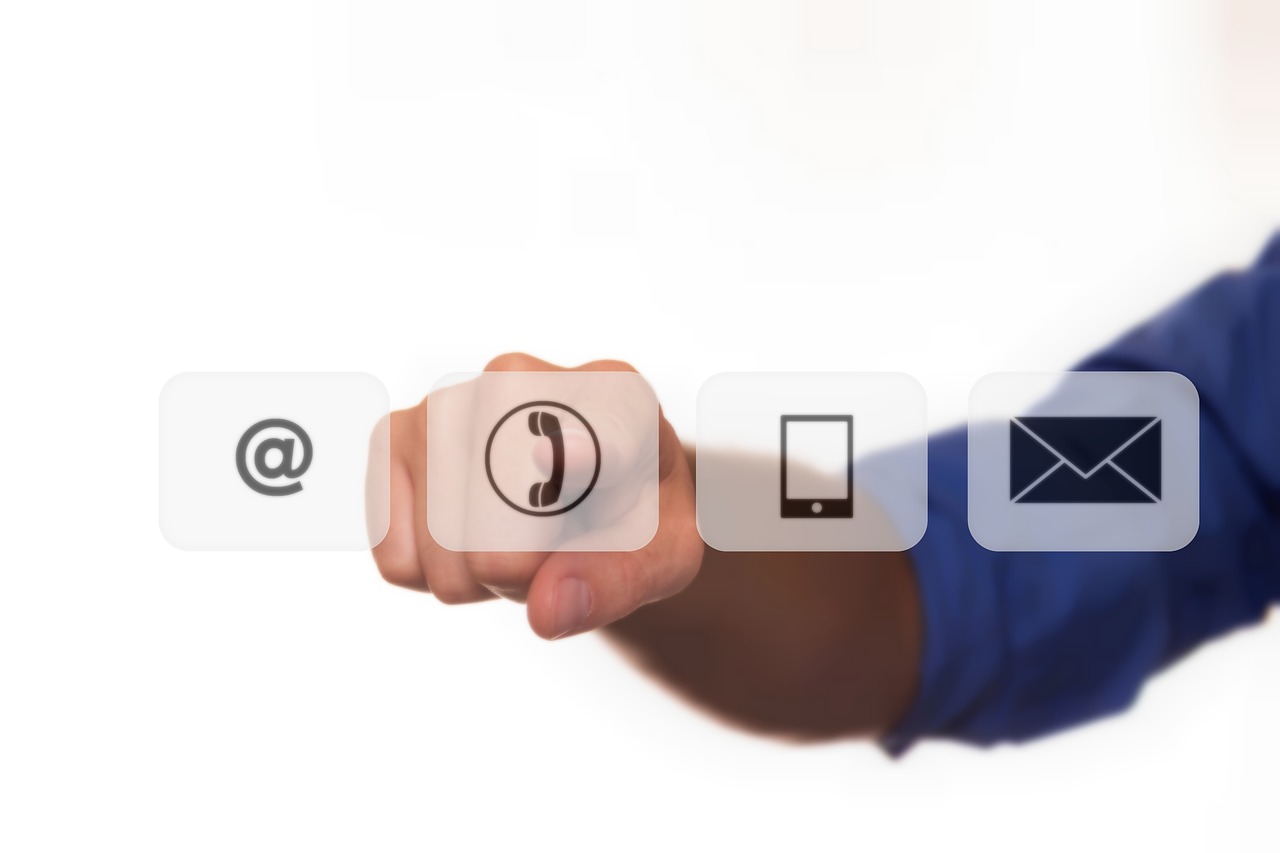Updating and Replacing Images on Your HTML Website with MyCrazySimpleCMS

Step-by-Step Guide to Updating Images
Keeping your website visually fresh is essential for user engagement and on-page SEO. With MyCrazySimpleCMS, you can easily update and replace images on your HTML website without needing technical skills. Follow these steps to make seamless image updates:
1. Log into Your Dashboard
- Begin by visiting mycrazysimplecms.com and entering your login credentials. This will take you to your website's dashboard, where you can access editing options for your HTML pages.
2. Select the Website to Edit
- Find the website you want to edit in your dashboard, then click "Edit Website" next to it. This option allows you to enter edit mode to update text, images, and more.
3. Choose the Page to Edit
- Using the dropdown menu, select the page you want to edit. This flexibility lets you target specific pages, helping you manage and update images across multiple sections of your HTML website.
4. Hover Over the Image You Want to Replace
- On the selected page, hover over the image you want to update. Moving your mouse over different images will highlight each one with a box. Click the image once it is highlighted to start the replacement process.
5. Upload the New Image
- You can drag and drop the new image or use the "Select" option to navigate your files and choose the image. This method makes it simple to upload the right image directly from your computer.
6. Adjust the Image Crop and Size
- Once the new image loads, you'll see a highlighted area over it, indicating the portion of the image that will appear on your website. You can adjust this highlighted box to ensure the image fits as desired:
- Move the box to focus on the desired part of the image.
- Resize the image by dragging the box's corners to crop it accurately.
7. Upload and Preview the New Image
- When you're satisfied with the position and size of your new image, click "Upload Image." This action saves your adjustments, and you'll now see the latest image in place of the old one on your webpage preview.
8. Save and Publish Your Changes
- To finalize the update, click "Save/Publish." This step will upload the new image to your hosting account, making it visible to site visitors immediately.
Benefits of Regularly Updating Images for SEO
Updating images keeps your site visually appealing and supports on-page SEO. Using optimized images with accurate alt tags makes it easier for search engines to index your content, potentially boosting visibility in search results.
Using MyCrazySimpleCMS for image updates on your HTML website streamlines the process, allowing you to manage website visuals without technical complications. Regular updates keep your content fresh and help you maintain an engaging website for your audience.
Here is some additional information about Images.
Here is a soource for royalty free Images.